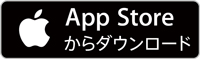ソフトウェアトークンの設定方法
ニーズ別メニュー
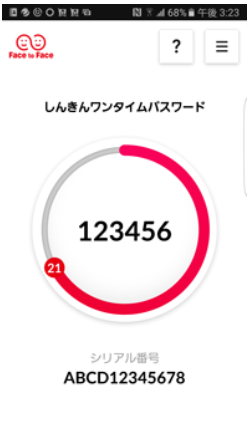
ご注意
- パソコン、スマートフォンいずれかのパーソナルダイレクトでトークンの利用登録をすれば同一のトークンでパーソナルダイレクト・インターネットバンキングがご利用いただけます。
- 設定できるソフトウェアトークンは1つのみです。店舗をまたがって複数の個人向けインターネットバンキング パーソナルダイレクトをご契約いただいている場合は、同じシリアル番号をご登録いただければご利用いただけます(同じトークンで複数のパーソナルダイレクトが利用いただけます)。
- ※現在は、複数の店舗(同一名義)でも、一契約でご利用いただけるようになっています。
- ソフトウェアトークンは時刻により同期をとっています。トークンとなっているスマートフォンの時刻が合っていないとログインできない場合がございます。端末の時刻は自動で同期される設定をお薦めします。
ソフトウェアトークンのダウンロード・初期登録
ソフトウェアトークンは手順に従いダウンロード・初期登録をお願いします。
ソフトウェアトークンのアプリ(しんきんワンタイムパスワード)を利用端末のダウンロードサイト(Google Play、App Store)やQRコードよりダウンロードします。
トークンアプリを利用できる端末
- iPhone
- Android
- ※デスクトップ版ソフトウェアトークン(パソコンで利用可能)、携帯電話版ソフトウェアトークンについては提供しておりません。

ソフトウェアトークンの入手方法および登録方法
iOS端末をご利用の場合はAppStoreより、Android端末をご利用の場合はGooglePlayより、それぞれアプリをご利用のスマートフォンにインストールします。
以下のQRコードを読み取るか、iOS端末の場合はAppStore、Android端末の場合はGooglePlayにて「しんきんワンタイムパスワード」と検索してインストールしてください。
| iPhone等iOS端末 |
AppStoreより入手してください(動作環境:iOS8以上) |
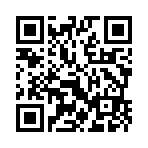 |
|---|---|---|
| Android端末 |
GooglePlayより入手してください(動作環境:Android 4.X以上) |
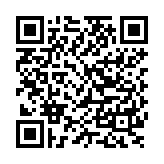 |
法人でのご契約の方は、ワンタイムパスワードを利用開始するためには、インターネットバンキングの画面上での操作が必要です。
管理者の「ご契約先管理情報変更」メニューにある、「利用者情報登録/変更」から進み、「利用形態設定」ボタンまたは「利用登録」ボタンより利用登録してください(旧トークンを利用されているお客さまは「変更」)。
利用開始手順
| ワンタイムパスワード利用登録 |
ソフトウェアトークンのダウンロードが完了したら、パーソナルダイレクトのログイン画面を表示し、「ワンタイムパスワードの利用登録をこちら」をクリックします。 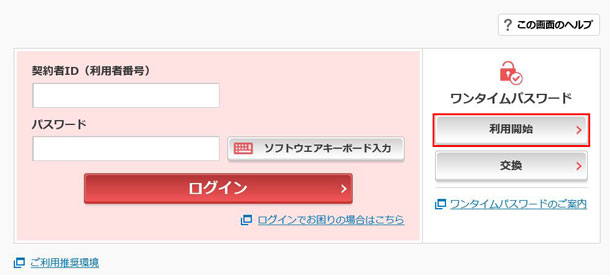 ご注意 パソコン版パーソナルダイレクトを例にとって説明しています。スマートフォンでの登録も同様の名称や画面をご確認いただき登録をお願いします。 |
|---|---|
| 利用者認証 |
ワンタイムパスワード利用登録画面でログイン情報を入力します。
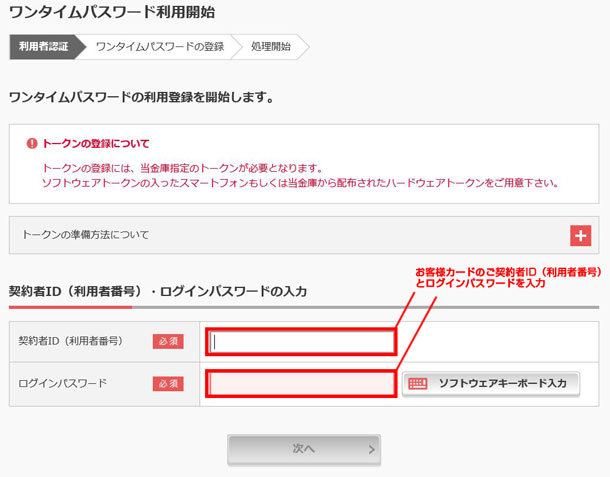 ご注意
|
| ワンタイムパスワード登録情報入力 |
ソフトウェアトークンの情報を入力します。
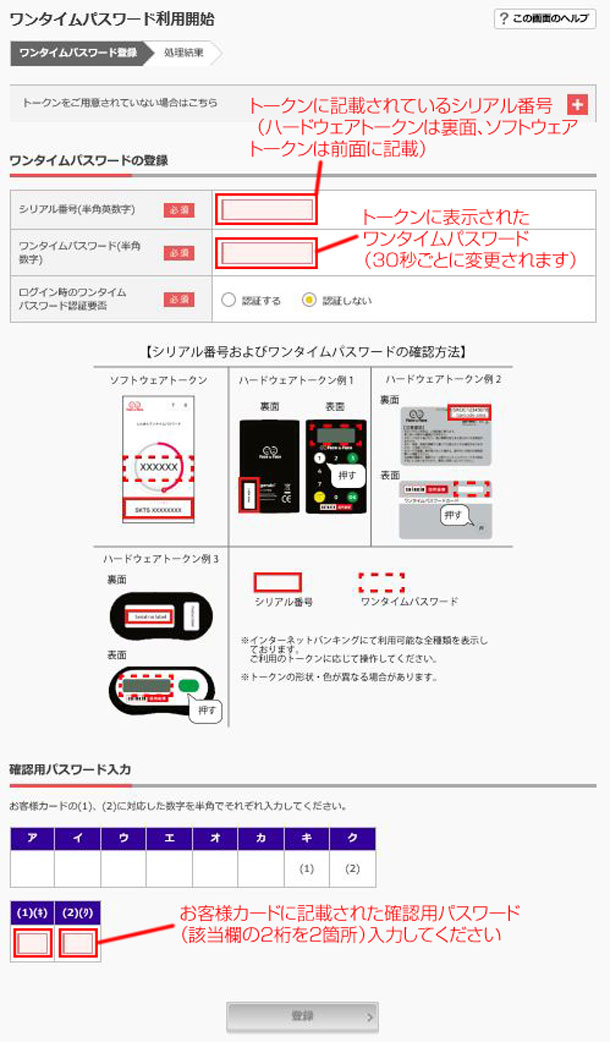 解説
|
| 処理結果 |
「ワンタイムパスワードの利用開始が完了しました」と表示されれば登録完了です。
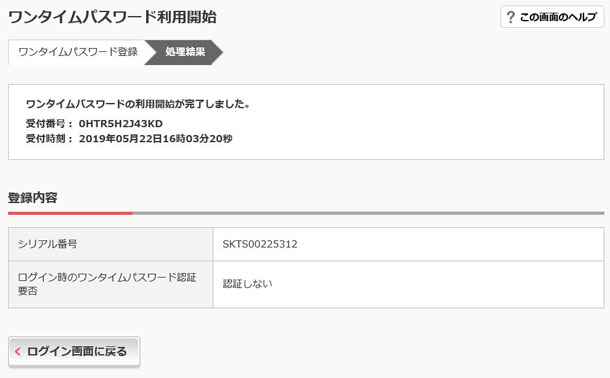 ご注意 途中でエラーが起きて登録ができない場合はエラー画面に表示された文言をメモしてたましんコールセンターへご相談ください。 |
ソフトウェアトークンを利用したログイン方法
ソフトウェアトークンを利用してパーソナルダイレクトにログインする方法については以下の手順としてください。
| ログイン(ワンタイムパスワードでのご利用) |
ログイン画面を表示しログイン情報を入力します。
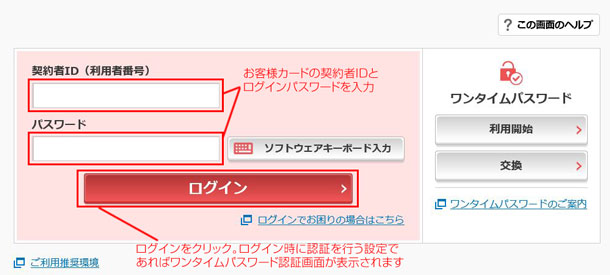 ご注意
|
|---|---|
| ワンタイムパスワード認証 |
ソフトウェアトークンに表示されたワンタイムパスワードを入力します。
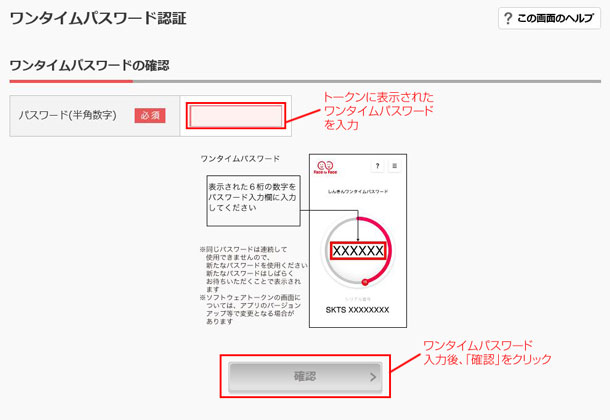 ご注意
便利な使い方 スマートフォンのワンタイムパスワードを同じスマートフォン版パーソナルダイレクトで利用する場合、番号を記憶したり、メモする必要はありません。しんきんワンタイムパスワードアプリでワンタムパスワードを長押しするとワンタイムパスワードがコピーできます。その後、スマートフォン版パーソナルダイレクトのワンタイムパスワード欄に貼付けることで入力を省略することができます(以下はAndroid版ソフトウェアトークン表示例)。 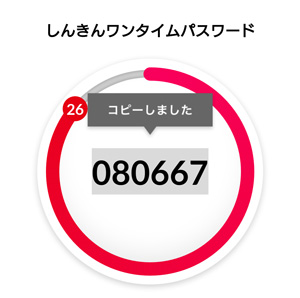
|
| 認証されたらご利用可能となります | 認証が完了すると操作画面が表示されます。パーソナルダイレクトをご利用いただけます。 |
ハードウェアトークンへの乗り換え
ハードウェアトークンへの乗り換えの場合は、お取引の営業店またはたましんコールセンターへご相談ください(お取引の営業店にて申請書を用意しております)。なお、乗り換えの場合であってもその場でハードウェアトークンをお渡しすることはできません。ご本人さま宛に郵送させていただきます(1週間〜10日程度を要します)。
ご不明な点はたましんコールセンターにお問い合わせください。
トークン利用機種変更の場合の対応(ご利用のトークン機種の変更)
スマートフォンの機種変更を行いたい場合は以下の手順に従い操作願います。なお、機種変更については新旧のトークン機器(スマートフォン等)が必要となります。紛失等で旧機種がない場合はお取引の営業店またはたましんコールセンターにご連絡をお願いします。
スマートフォンやトークンを紛失・盗難された場合に機種変更された場合はコールセンターへご連絡ください。
なお、携帯電話からの機種変更の場合はソフトウェアトークンが利用できないことから、機種変更でのご対応ができません。スマートフォンでソフトウェアトークンを登録する方法(ご不明の場合はたましんコールセンターにご相談ください)、もしくはハードウェアトークンでのご利用となります(トークン利用料金110円/月(税込))。
| 【機種変更前のスマートフォン】 ログイン画面ワンタイムパスワード「交換」 |
パーソナルダイレクトのログイン画面を表示し、ワンタイムパスワードの「交換」ボタンをクリックします。 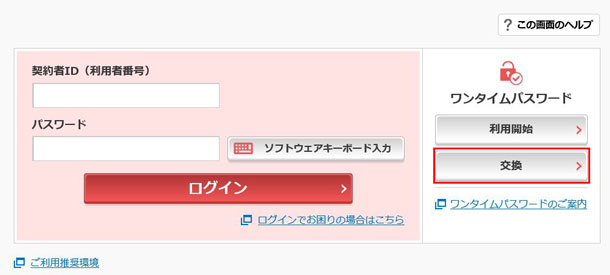 ご注意 新型ソフトウェアトークンを利用したパソコン版パーソナルダイレクトによる利用を例にとって説明しています。スマートフォンでの登録も同様の名称や画面をご確認いただき登録をお願いします。 |
|---|---|
| 利用者認証 |
ワンタイムパスワード利用登録画面でログイン情報を入力します。
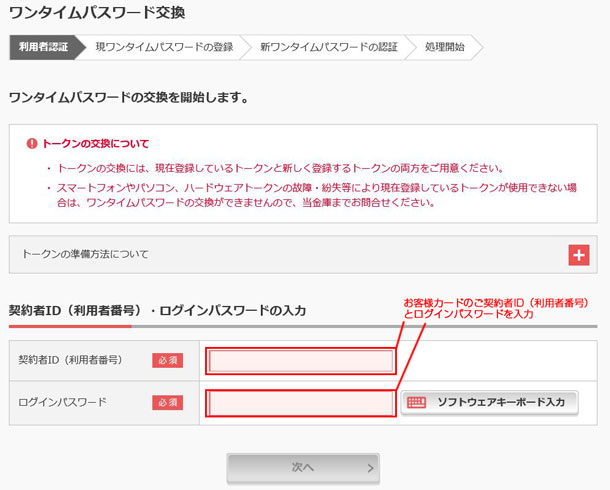 ご注意
|
| ワンタイムパスワード入力 |
続いて表示された画面にワンタイムパスワードを入力します。
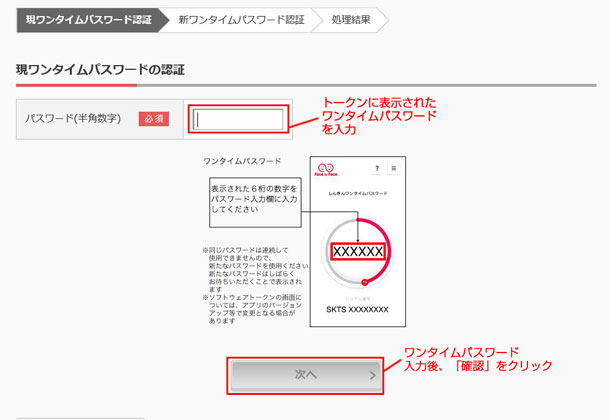 ご注意 機種変更前の機種のトークンアプリが動作する場合に限ります(機種が破損して動作しない、紛失盗難で現物がない等の場合は、お取引の営業店もしくはたましんコールセンターに所定の書面でお届けいただき、当金庫内で解除操作を行います)。 |
| 【新しいスマートフォン】 新しいソフトウェアトークンのワンタイムパスワード登録情報入力 |
新しいスマートフォンでソフトウェアトークンをダウンロードいただきソフトウェアトークンを起動し、機種変更前のスマートフォンの画面に新しいスマートフォンに表示されているシリアル番号とワンタイムパスワードの情報を入力します。
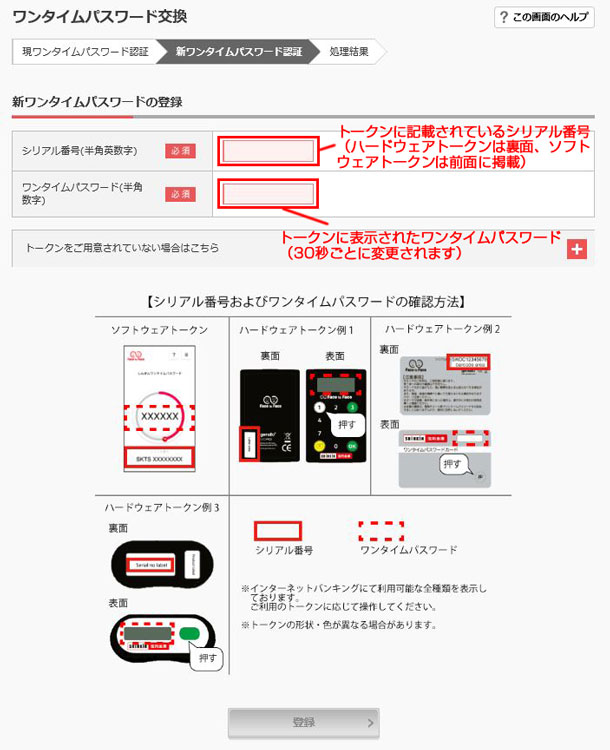 |
| 処理結果 |
「ワンタイムパスワードの登録が完了しました」と表示されます(画面には変更後のシリアル番号と変更前のシリアル番号が表形式で表示)。「ログイン画面に戻る」をクリックするとログイン画面が表示されます。
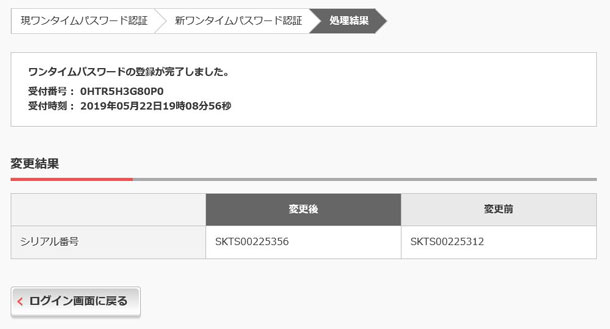 ご注意 途中でエラーが起きて登録ができない場合はエラー画面に表示された文言をメモしてたましんコールセンターへご相談ください。 |
利用しているトークンの紛失・盗難の場合
ご利用いただいているトークン(ソフトウェアトークンの場合は、スマートフォン本体)を紛失・盗難の場合は、お早めにたましん営業店にご連絡またはたましんコールセンターにご相談願います。利用停止(解約)の処理を行います。
紛失・盗難の場合のお手続き
お取引の営業店に所定用紙(ワンタイムパスワード申込書[解約])をお届けいただくか、たましんコールセンターにご相談ください。
| お申込書お届け先 |
お取引の営業店に申込書を提出(窓口:平日9:00〜15:00) |
|---|---|
| 必要なもの |
|
ワンタイムパスワードがロックした場合
ワンタイムパスワードで一定回数以上間違えるとロックがかかります。ロックがかかった場合、以下の方法で解除をおこないます。
ロック解除の方法
お取引の営業店に所定用紙(ワンタイムパスワード申込書[解約])をお届けいただくか、たましんコールセンターにご相談ください。
| お申込書お届け先 |
お取引の営業店に申込書を提出(窓口:平日9:00〜15:00) |
|---|---|
| 必要なもの |
|
ワンタイムパスワードサービス利用規定
ワンタイムパスワードサービス利用規定(個人向けインターネットバンキング パーソナルダイレクト)(PDF形式:154KB)
関連リンク
お問い合わせ
- お申込み・お手続きについて
-
お取引店舗までお問い合わせください。
- 操作方法について
-
たましんコールセンター
0120-1360-99
受付時間:平日 9:00~18:00