ハードウェアトークンの設定方法
ニーズ別メニュー

ご注意
- ハードウェアトークンにあるテンキーの「1」を押すことで、ワンタイムパスワードが液晶画面に表示されます。
- ワンタイムパスワード未登録の端末でログインした場合、ワンタイムパスワードを必要としない取引はご利用いただけますが、セキュリティが低いためそのままご利用いただくことは避けてください。
ワンタイムパスワード未登録の状態で、ワンタイムパスワードを必要とする取引をする際は以下の画面が表示されます。すぐにワンタイムパスワードの登録を行ってください。
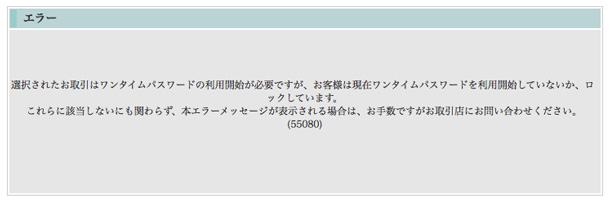
ハードウェアトークンの初期登録
新規にハードウェアトークンを導入するときや紛失再発行※、電池切れによるトークン交換時※は、以下の初期登録が必要となります。
- ※紛失再発行や電池切れでの交換の場合は、ハードウェアトークンの利用停止を行った後、交換後のハードウェアトークンの新規登録が必要となります。
お手元にハードウェアトークンが届きましたら以下の手順に従い登録をお願いします。
利用開始手順
| 【ケース1】 ワンタイムパスワード利用登録 (全ての利用者が同じトークンを使用する場合) |
ハードウェアトークンをお手元に準備します。ビジネスダイレクトページに管理者でログインし、「ご契約先管理情報変更」>「利用者情報登録/変更」ボタンをクリックします。
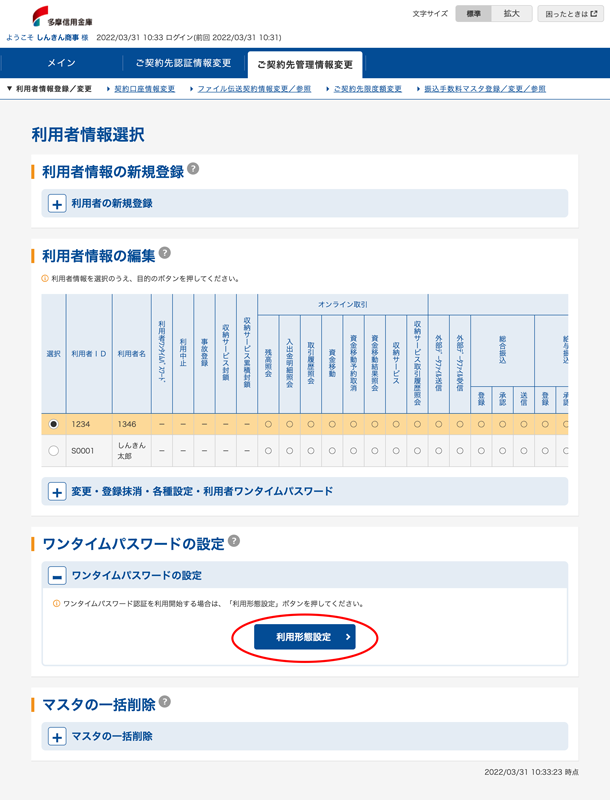 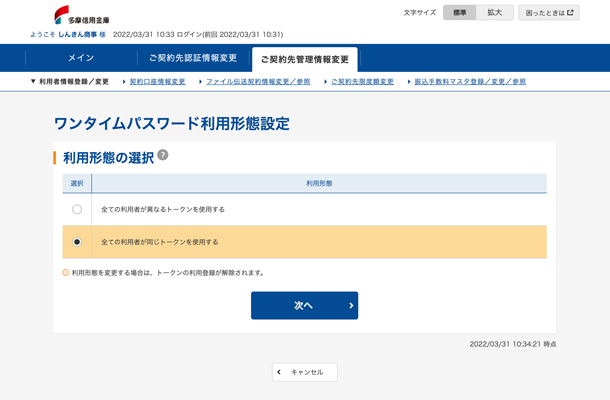 ご注意
|
|---|---|
| 利用登録 |
ワンタイムパスワード利用登録画面でログイン情報を入力します。
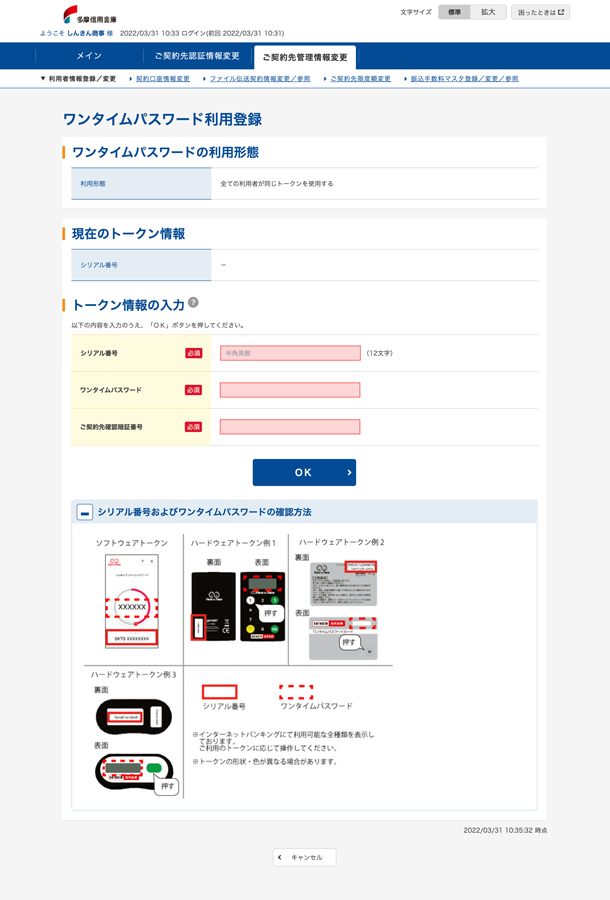 ご注意
|
| 【ケース2】 ワンタイムパスワード利用登録 (全ての利用者が異なるトークンを使用する場合) |
ハードウェアトークンをお手元に準備します。ビジネスダイレクトページに管理者でログインし、「ご契約先管理情報変更」>「利用者情報登録/変更」ボタンをクリックします。
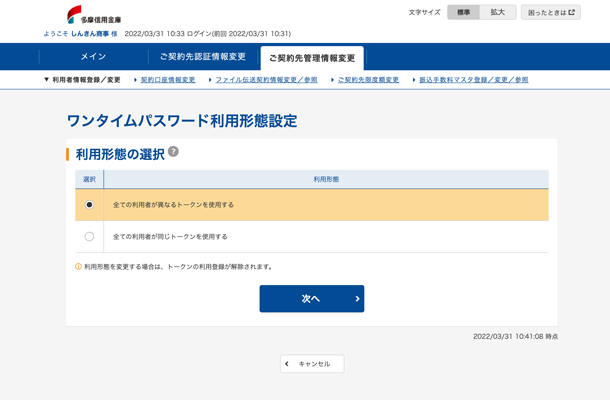 ご注意
|
| 利用登録 |
ワンタイムパスワード利用登録画面でログイン情報を入力します。
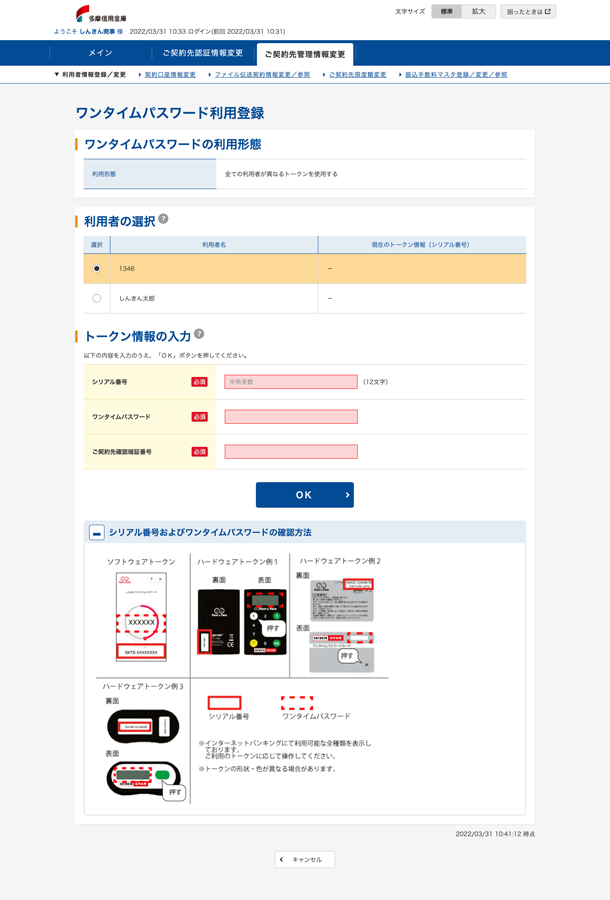 ご注意
|
ソフトウェアトークンへの乗り換え
ソフトウェアトークンへの乗り換え(交換)の場合は、管理者でログインのうえ乗り換え(交換)を行う利用者や使用するトークンを指定してください。設定する場合は以下のトークン交換手順(ヘルプサイト)やソフトウェアトークンページを参考としてください。
ご注意
- ソフトウェアトークン(スマートフォンアプリ)のご利用は無料です。
- ソフトウェアトークンへの切り替えについては多摩信用金庫へのお届けは不要です。管理者により作業をお願いします。
- ソフトウェアトークンへの切り替えによりハードウェアトークンが不要となった場合は、お客さまでハードウェアトークンを処分願います。
ご不明な点はたましんコールセンターにお問い合わせください。
電池切れの場合の対応
トークンの電池は概ね5年が寿命です。表示窓に電池切れの表示がでましたら、ビジネスダイレクトをご契約の営業店にご連絡いただき、所定の用紙にご記入をお願いします。
後日、書留にて新しいハードウェアトークンがご自宅または事務所に届きます。新たに設定を行い、ご利用ください。
なお、電池が切れたハードウェアトークンはお手数ではございますが、ご自分で処分いただきますようお願いします。
| お申込書お届け先 |
お取引の営業店に申込書を提出(窓口:平日9:00〜15:00) |
|---|---|
| 必要なもの |
|
- ※電池切れによる再貸与の場合の利用料金はかかりません。
利用しているトークンの紛失・盗難の場合
ご利用いただいているトークン(ソフトウェアトークンの場合は、スマートフォン本体)を紛失・盗難の場合は、以下のお手続き(手順)によりお早めにたましん営業店にご連絡またはたましんコールセンターにご相談ください。
紛失・盗難の場合のお手続き
- 管理者でログインし、ご契約先管理情報変更」から「利用者情報登録/変更」画面で該当の利用者を選択し、下部にある事故登録理由を入力し、「事故登録」ボタンをクリックして利用を停止してください。
- 事故登録、お早めに、お取引店舗またはたましんコールセンターにご相談ください(ワンタイムパスワード申込書[解約]が必要となる場合もございます)。
| 事故登録 |
管理者画面で事故登録を行い、利用を止める 管理者でログインし、ご契約先管理情報変更」から「利用者情報登録/変更」画面で該当の利用者を選択し、下部にある事故登録理由を入力し、「事故登録」ボタンをクリックして利用を停止してください。 |
|---|---|
| 営業店もしくはコールセンターに連絡 |
お取引店舗またはコールセンターに連絡(ワンタイムパスワード解約申込書の提出の場合もございます)。 たましんコールセンター TEL0120-1360-99(平日9:00~18:00) |
| 申込書提出時に必要なもの |
|
ワンタイムパスワードがロックした場合
ワンタイムパスワードで一定回数以上間違えるとロックがかかります。ロックがかかった場合、以下の方法で解除を行います。
ロック解除の方法
お取引の営業店に所定用紙(たましんダイレクトロック解除依頼書)をお届けいただくか、たましんコールセンターにご相談ください。
| 依頼書お届け先 |
お取引の営業店に依頼書を提出(窓口:平日9:00〜15:00) |
|---|---|
| 必要なもの |
|
ワンタイムパスワードサービス利用規定
関連リンク
お問い合わせ
- お申込み・お手続きについて
-
お取引店舗までお問い合わせください。
- 操作方法について
-
たましんコールセンター
0120-1360-99
受付時間:平日 9:00~18:00


















